10 Software Aplikasi Pembersih File Sampah di Komputer
10 Software Aplikasi Pembersih File Sampah Komputer Terbaik versi Gemini blog
yang dibahas disini adalah Aplikasi yang kecil/ringan dalam bentuk portable yang
artinya aplikasi ini tidak perlu di-install dan bisa langsung
digunakan. Tool ini akan membantu menghapus File yang tidak
diperlukan/file sampah yang hadir akibat pengoperasian dan kegiatan pada
system komputer, yang menumpuk pada harddisk. Menjadikan kinerja
harddisk tidak optimal, memperlambat komputer dan pastinya akan
mengganggu kesehatan komputer. Inilah 10 Software Aplikasi Pembersih
File Sampah Komputer Terbaik dan gratis versi
om kris blog.
1. Comodo Sistem Cleaner Portable
Comodo Sistem Cleaner Portable adalah sebuah software yang dirancang
untuk membantu menghapus file sampah yang tidak perlu di komputer dan
memperbaiki kesalahan sistem karena instalasi yang tidak diperlukan,
Comodo Sistem Cleaner portable dapat ditempatkan pada drive eksternal.
Tampilan aplikasi ini bersih dan elegan, dapat menjalankan "Registry
Cleaner" untuk mendeteksi dan memperbaiki masalah apapun yang ditemukan
di registri Windows.
Sobat dapat memilih-milih bagian mana yang akan di bersihkan. "Disk
Cleaner" menghapus item file junk dari log Windows sementara, dan file
log debug memori, ikon yang tidak terpakai, entri filter, Recycle Bin
dan daftar file sampah yang ditemukan baru-baru ini.
Selain itu, sobat dapat mengatur aplikasi yang secara otomatis
dijalankan pada startup sistem, menghapus file sampah, menghapus file
terkunci atau tidak dapat diakses, melihat informasi sistem, mencari dan
menghapus duplikat file, membuat backup, serta mengkonfigurasi
pengaturan sistem (misalnya mengoptimalkan penggunaan memori untuk
sistem cache, menonaktifkan Task Manager, mengubah pesan logon).
Perangkat lunak ini sangat ringan, berjalan sangat cepat. Tidak ada
kesalahan yang muncul selama pengujian kami. Kami sangat
merekomendasikan Comodo Sistem Cleaner Portable untuk semua pengguna.
http://kris-smile.blogspot.com/2012/10/10-aplikasi-portable-pembersih-file.html
2. Wise Disk Cleaner
Ini adalah versi portable dari Wise Disk Cleaner - alat yang dapat
digunakan untuk meningkatkan tingkat kinerja sistem dengan menyingkirkan
file-file sampah yang tidak diperlukan. Karena tidak
memerlukan instalasi, sobat dapat menempatkan Wise Cleaner Disk
portable pada removable drive, dan langsung jalankan file
executable-nya.
Tampilan dari software ini sederhana dan sangat intuitif. Wise Disk
Cleaner portable dapat menghapus file sampah yang ditemukan di OM
Windows (dibuat oleh Windows atau aplikasi, cara pintas yang tidak
valid, cache thumbnail, file dump memori, file kesalahan laporan,
Recycle Bin dll).
Alat ini juga membersihkan lebih jauh ke dalam browser web (misalnya
cache) dan multimedia (misalnya Adobe Flash Player), serta jejak di
Windows (misalnya recent program, dokumen baru-baru ini, Explorer MRUs
yang tidak diperlukan), web browser (misalnya cookie, sandi yang
disimpan, sejarah bentuk autocomplete), komponen Windows (misalnya Media
Player, Defender, Paint), dan aplikasi lainnya (misalnya Microsoft
Office).
Selain itu, sobat dapat beralih dari modus umum untuk pembersihan
lanjutan, jadwal tugas, mengubah bahasa Tampilan, membuat daftar folder
untuk mengosongkan, memungkinkan penghapusan aman, membuat daftar
pengecualian, memungkinkan Cleaner Disk portable Wise untuk secara
otomatis memeriksa pembaruan secara online, dan banyak lagi.
Program ini berjalan pada sejumlah moderat sumber daya sistem yang sangat ringan, dan berjalan baik di sistem os windows.
3. System Ninja Portable
Ini adalah versi portable dari Sistem Ninja, sebuah aplikasi yang dapat
sobat gunakan untuk menghapus file sampah dari komputer sobat, untuk
meningkatkan performa dan membebaskan ruang.
Tampilan dari program ini adalah bersih dan intuitif. Ninja Portable
System dapat melihat ke dalam file-file sementara, tag torrent umum,
file tidak kompatibel, thumbnail dan cache permainan, file folder
config, cookies internet, cache dan history, log Windows, dump memori
dan lain-lain.
Jadi, sobat dapat memindai folder atau seluruh drive. Setelah hasil
ditampilkan, sobat dapat memeriksa jalur sumber, ukuran dan jenis setiap
file sampah. sobat dapat memilih buah yang sobat ingin program untuk
mengurus atau membiarkan Ninja Sistem portable menghapus semuanya.
Selain itu, sobat dapat mengatur aplikasi ini agar otomatis berjalan
pada startup sistem, menghentikan proses yang sedang berjalan (taskman)
dan menginstal plugin, membuat daftar pengecualian, serta melihat
informasi pada sistem operasi, hard drive, prosesor, disk logis,
motherboard, dan lain-lain. Software ini mudah digunakan, ringan dan
membersihkan dengan cepat.
4. CCleaner Portable 3.24
CCleaner Mungkin sudah tidak asing lagi bagi sobat, software yang
berhubungan dengan segmen sensitif mengenai perawatan dan pembersihan
komputer yang cepat & aman digunakan. Ia melakukan analisis mendalam
dari hampir semua bidang sistem drive dan mendeteksi entri yang tidak
terpakai atau tidak valid yang menyumbat registry Windows.
CCleaner Portable adalah edisi khusus yang dapat dibawa berkeliling pada removable drive seperti USB Flashdisk dan lain-lain.
Tampilan Fitur CCleaner, bersih dan tampak profesional. Simple dengan
dibagi menjadi empat bidang: Cleaner, Registry, Tools dan Options.
Selain dari yang terakhir, yang berkaitan dengan pengaturan aplikasi,
masing-masing tiga lainnya melakukan pekerjaan yang berbeda dalam
berbagai bidang mesin sobat.
Bagian Cleaner juga dibagi menjadi dua panel: yang pertama, bernama
Windows, berfungsi untuk membersihkan file sistem yang tidak perlu (dari
Internet Explorer, Windows Explorer, Recycle Bin, Cache, memori, dll),
sedangkan yang kedua berfokus pada menghilangkan sisa-sisa perangkat
lunak pihak ketiga yang atau masih diinstal pada komputer sobat. Modul
Registry berkonsentrasi pada memperbaiki masalah yang ditemukan dalam
Windows Registry.
Fungsionalitas tambahan yang ditawarkan oleh bagian Tools ini mencakup
manajer uninstall (membantu untuk menghapus perangkat lunak yang
diinstal), sebuah utilitas startup (mengatur aplikasi mana saja yang
akan dijalankan pada startup yang memberatkan saat booting), sistem
restore fitur (untuk mengelola semua sistem restore point) dan wiper
drive (aman menghapus isi drive).
Tweak lain dapat dilakukan dengan mengakses panel Options. Di sini dapat
mengatur berbagai inklusi / pengecualian untuk proses pemindaian.
CCleaner mampu membersihkan komputer sobat dari file sampah, entri yang
tidak terpakai dari browser, file sistem dan perangkat lunak pihak
ketiga yang akan membuat fit komputer.
5. MV RegClean Portable
MV RegClean yang kita pakai versi terbaru yaitu v. 5.5 adalah software
yang memindai setiap masalah yang menyangkut masalah pembersihan sampah
entri registri Windows dan memperbaiki kesalahan registry.
User interface yang polos dan sederhana. Setelah Sobat memulai aplikasi,
scan secara otomatis dimulai (yang dapat dibatalkan sewaktu-waktu).
Sobat dapat melihat path file dan informasi tentang masalah yang
ditemukan, setelah memilih file tertentu. Selain itu, Sobat dapat
melihat waktu yang dibutuhkan MV RegClean untuk mengolah data (awal dan
akhir waktu), serta kunci total, nilai-nilai dan masalah.
Kita juga dapat mengekspor daftar entri registry ke file TXT, memilih
atau tidak memilih semua kunci, dan kemudian dilanjutkan dengan proses
pembersihan.
Jika Sobat khawatir tentang back up file registry, maka Sobat harus tahu
bahwa MV RegClean otomatis melakukan backup sebelum Sobat menghapus
apapun dari daftar. Jika ada kesalahan terjadi dengan sistem operasi
Sobat, maka Sobat dapat mengembalikan file. dilengkapi dengan system
tanggal dan waktu untuk cadangan masing-masing.
Pada bagian "Options", kita dapat mengubah tampilan Tampilan (memilih
dari 12 kulit), menambahkan kunci registri yang akan diabaikan selama
pemindaian, dan menonaktifkan program dari membuat file cadangan sebelum
menghapus item yang tidak valid.
6. BleachBit portable
BleachBit portable adalah versi portable dari BleachBit dikembangkan
untuk dapat dijalankan dari USB flash drive atau perangkat portable
lainnya.
Menghapus file yang tidak perlu untuk membebaskan ruang disk yang
berharga, menjaga privasi, dan menghapus sampah. Membersihkan sistem
sobat dari kekacauan lama termasuk cache, cookies, history internet,
lokalisasi, log, file-file sementara, dan cara pintas rusak.
Menyeka bersih file junk yang jelas tidak dibutuhkan dari sisa lain
seperti sampah Adobe Reader, Chromium, Firefox, Flash, GIMP, Google
Chrome, Google Earth, Internet Explorer, Java, KDE, OpenOffice.org,
Opera, RealPlayer, Safari, Skype, VIM, dan banyak lagi. BleachBit
portable akan menawarkan kemungkinan untuk mendapatkan kembali ruang
disk serta menjaga privasi sobat.
7. EasyCleaner portable
EasyCleaner portable adalah sebuah aplikasi all ini one nan lengkap,
ringan dan cepat yang dapat sobat gunakan untuk meningkatkan kinerja
sistem dengan menyingkirkan file sampah, memperbaiki registry item, dan
lain-lain.

Tampilan dari software ini polos dan sederhana. Dapat mendeteksi dan
memperbaiki setiap item registri yang tidak sah, serta menghapus
aplikasi yang terinstal. Dilengkapi juga dengan duplikat cleaner dll
untuk membebaskan ruang, serta menghapus data sampah (misalnya direktori
temp dan file internet, browser history dan cookie). Sobat juga dapat
menghapus cara pintas yang tidak valid, melihat pada statistik
penggunaan ruang, mengelola program yang secara otomatis dijalankan pada
file sistem startup Internet Explorer dan jelas sementara. Pada jendela
"Options", sobat dapat menonaktifkan pilihan untuk membuat backup untuk
registri, untuk mengabaikan file tersembunyi dan read-only, mengatur
EasyCleaner Portable untuk secara otomatis dijalankan pada startup
Windows, dan banyak lagi.
Aplikasi ini sangat ringan dan berjalan stabil di os windows selama
pengujian. EasyCleaner Portable adalah sebuah aplikasi yang cukup baik
untuk membersihkan komputer dan terekomendasikan dengan bebagai macam
tool yang lengkap.
8. AppCleaner Portable
AppCleaner adalah aplikasi berguna dirancang untuk menemukan dan
menghapus data usang dan file junk di komputer. Melindungi privasi Sobat
dan mengoptimalkan kinerja komputer dan keamanan.
Ini akan menghapus file di komputer Sobat, termasuk file-file sementara,
sejarah, cookie, log internet dan banyak lagi. Cobalah dan Sobat akan
melihat betapa mudahnya untuk menjaga komputer Sobat dalam bentuk.
AppCleaner membebaskan ruang disk dan mengoptimalkan kinerja komputer
Sobat. Hal ini juga membersihkan Registry dan menghapus entri yang tidak
terpakai dan tua.
9. Duplicate Cleaner Portable 2.1.0 - new
Duplicate Cleaner Portable dikembangkan sebagai alat khusus yang berguna
untuk membantu membersihkan isi komputer Sobat dari duplikat file yang
mungkin tidak dikehendaki.
Duplicate Cleaner Portable adalah sebuah program yang berguna untuk
membantu mengatur isi hard drive Sobat di rumah atau jaringan
perusahaan. Duplicate Cleaner Portable yang mendalam akan memindai untuk
semua jenis file - foto, musik, film / video, dokumen Word, dll yang
memiliki kesamaan nama serta atribut lainnya, duplikat yang ditemukan
dapat dikirim ke Recycle Bin ataupun dihapus secara permanen.
10. Browser Cleaner Portable
Ini adalah versi Portable dari Browser Cleaner, alat yang di ciptakan
khusus membersihkan sisa-sisa sampah internet selama kita berselancar di
dalam browser kesukaan secara lebih mendalam dan fokus pada sampah
internet browser.
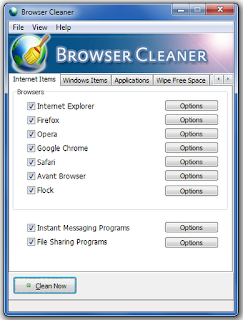
Karena instalasi tidak diperlukan, Sobat dapat menempatkan Cleaner
Browser Portable pada flash drive USB, pasang perangkat ke komputer
manapun dan langsung jalankan file executable app. Tampilan dari
software ini didasarkan pada stSobatr jendela di mana Sobat dapat
membersihkan berbagai web browser (Internet Explorer, Firefox, Chrome,
Safari) membersihkan junk file yang tidak di perlukan dengan cepat
seperti cookies, cache, sejarah, mengetik URL, download, password, data
formulir dan lain-lain .Browser Cleaner Portable juga dapat melihat ke
instant messaging dan file sharing program (misalnya Yahoo Messenger,
uTorrent), aplikasi (misalnya trek log update, file log, trek sejarah,
daftar file baru-baru ini) dan item Windows (misalnya temp folder,
daftar MUIcache, Windows Explorer, file log).
Selain itu, Sobat dapat mengaktifkan mode diam, serta mengatur Cleaner
Browser Portable untuk secara otomatis dijalankan pada sistem startup.









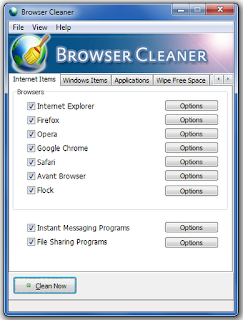


















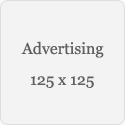





Download Dan Cara Install .NET Framework Windows 7 Offline